Használati útmutató
Gyakorlati példákon keresztül mutatjuk be a következőket:
- Hogyan vigyünk be összeadást/ kivonást/ szorzást/ osztást?
- Hogyan vigyünk be zárójelet?
- Hogyan vigyünk be törtet?
- Hogyan vigyünk be hatványt?
Előtte néhány általános beviteli információ:
- A feladatok bevitele során használhatjuk a saját billentyűzetünket is, és az Akriel beviteli panelét is. A panel a bevitel során végig a képernyő alsó felében van.
- A betáplált kifejezésen belül a kurzorgombokkal (föl, le, jobbra, balra) és az egérrel tudunk mozogni.
- Törölni a Del-lel és a Backspace-szel is tudunk. A Del lenyomása előtt álljunk a törölni kívánt karakter/ kifejezés elé, a Backspace lenyomása előtt pedig álljunk mögé.
- Ha betápláltuk a kívánt feladatot, és szeretnénk az Akriellel megoldani, akkor egyszerűen csak nyomjuk meg az Enter-t, vagy nyomjuk meg a beviteli panel zöld színű „Megoldás” gombját.
- Ha a megoldás után új példát szeretnénk bevinni, akkor csak kattintsunk bele a feladatba - ami a levezetés fölött helyezkedik el végig -, és vigyük be az új példát. Ha nem akarunk teljesen új feladatot bevinni, hanem csak meg akarjuk változtatni valamennyire az előbb betáplált – vagy akár az Akriel online példatárából választott – példát, akkor tegyük azt. Egészítsük ki, vagy töröljünk belőle, aztán nyomjuk meg újra az Enter-t. Kísérletezzünk kedvünk szerint!
- A bemutató példák közül többet az Akriel online példatárából, a „Válogatott bemutató példák” nevű mappából választottunk.
Hogyan vigyünk be összeadást/ kivonást/ szorzást/ osztást?
Első példa:
A formula beviteléhez egyszerűen csak be kell vinnünk egymás után a szám- és betű karaktereket, illetve műveleti jeleket.
Nem minden esetben van szükség a szorzásjelek felhelyezésére, ezt szemlélteti a második példa:
A formula beviteléhez egyszerűen csak be kell vinni a megoldandó feladatnak megfelelően egymás után a szám- és betű karaktereket, illetve műveleti jeleket. Ezt megteheted a billentyűzetedről is, de akár a beviteli panelről is. Abban az esetben, ha a szorzásjel is szerepel a formulában, akkor azt is be lehet vinni:
Hogyan vigyünk be zárójelet?
A „Válogatott bemutató példák” mappa 669/e feladata:
1.) Alap beviteli mód használatával: tápláljuk be először a „ 2a ” kifejezést, aztán
- nyomjuk meg a billentyűzetünkön a baloldali zárójel gombot, azaz a „(”-t
- vagy nyomjuk meg a beviteli panelen a „zárójel beviteli gomb”-ot:

Bármelyiket választjuk, ezt fogjuk kapni:

A kurzor bent lesz a zárójel belsejében a kérdőjelnél, ezért oda csak be kell táplálni az „x-y” kifejezést, aztán jobbra léptetni a kurzort, hogy kilépjünk a zárójelből, és máris itt tartunk:

Hasonlóan kell eljárni a másik tag bevitelénél is, és már be is vittük a formulát.
2.) Kijelöléses beviteli mód ha zárójelek nélkül írjuk be a példában szereplő kifejezést, akkor így fog kinézni a formula:
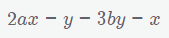
Utólag is felrakhatjuk a zárójeleket a megfelelő kifejezések köré a kijelöléses beviteli mód használatával. Ehhez először jelöljük ki az egérrel az első zárójelezendő kifejezést:
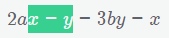
Most pedig nyomjuk meg a beviteli panalen a „zárójel felrakó gomb”-ot:

Ha megnyomtuk a gombot, akkor ezzel felraktuk a zárójelet a kijelölt kifejezés köré:

Hasonlóan kell eljárni a másik taggal is.
Speciális kiegészítés:
Egymásba ágyazott zárójeles kifejezéseket is be tudunk vinni.
A „Válogatott bemutató példák” mappa 642/b feladata:

Ebben a formulában 4 zárójeles kifejezés van egymásba ágyazva (az utolsó két zárójeles kifejezés egymáshoz képest nincs beágyazva, csak az első kettőhöz képest). A formulát ezért 4 zárójelképzési fázison keresztül hozhatjuk létre.
- 1. fázis: tápláljuk be a „ 3a - ”-t, és vigyünk be egy zárójelet!

- 2. fázis: írjuk be a zárójel belsejébe a „ 2c - ”-t, és vigyünk be egy újabb zárójelet!
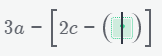
- 3. fázis: írjuk be a zárójel belsejébe a „ 6a - ”-t, és vigyünk be egy újabb zárójelet!
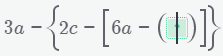
- 4. fázis: írjuk be a zárójel belsejébe a „ c – b ”-t, lépjünk ki a zárójelből jobbra, aztán vigyük be a „ + c + ”-t, végül vigyünk be egy újabb zárójelet!

Már csak ki kell töltenünk a zárójel belsejét.
Hogyan vigyünk be törtet?
Példa:
1.) Alap beviteli mód:
Először tápláljuk a be a formula elejét, azaz a „ 3a + ”-t. Ezután
- nyomjuk meg a numerikus billentyűzetünkön a per-jelet: „ / ”
- vagy nyomjuk meg a beviteli panelen a „tört beviteli gomb”-ot:

Bármelyiket választjuk, ezt fogjuk kapni:

Létrehoztuk tehát a tört vázát, már csak ki kell tölteni a számlálót és a nevezőt. A kurzor alapból a számlálóba ugrik, kezdjük tehát ott a bevitelt, aztán a „le” nyíllal ugorjunk le a nevezőbe, és ott folytassuk. Ezután egy jobbra kurzor-nyíllal kilépünk a törtből jobbra:

Az első törttel tehát készen is vagyunk, hasonlóan eljárva vihetjük be a másik törtet is.
2.) Kijelöléses beviteli mód:
Ha utólag akarjuk törtté alakítani a már bevitt kifejezés bizonyos részeit, akkor a kijelöléses üzemmóddal ezt is megtehetjük. Lehetne pl. ez a kiindulási kifejezés:

Jelöljük most ki a formula megfelelő részét az egérrel:
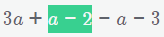
Ezután pedig a beviteli panelen nyomjuk meg a „számlálóba helyező gomb”-ot:

Ekkor a gomb képez egy törtet, aminek a számlálójába rakja a kijelölt kifejezést:
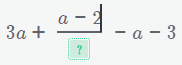
A nevező kitöltése után a másik tagon is elvégezve ugyanezt az eljárást, előállíthatjuk az igényelt kifejezést.
A kijelölt kifejezést egyébként egy tört nevezőjébe is le lehet rakni. Ha pl. az iménti kijelölés után a „nevezőbe helyező gomb”-ot nyomjuk meg:

akkor ez a kifejezés fog előállni:
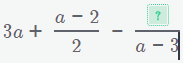
És ekkor a számlálót kéne kitölteni utólag.
Speciális kiegészítés:
Emeletes törteket is be tudunk vinni.
A „Válogatott bemutató példák” mappa 153/j feladata:
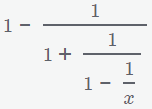
Mivel 3 tört szerepel ebben a formulában egymásba ágyazva, ezért 3 tört-képzési fázison keresztül hozhatjuk létre ezt a formulát:
- 1. fázis: az „ 1 - ” bevitele után vigyünk be egy törtet!

- 2. fázis: a tört számlálójának kitöltése után a nevezőben az „ 1 + ” bevitele után vigyünk be még egy törtet!
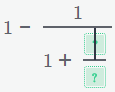
- 3. fázis: a tört számlálójának kitöltése után a nevezőben az „ 1 - ” bevitele után vigyünk be egy újabb törtet!
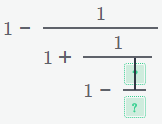
Már csak ki kell töltenünk a legbelső tört számlálóját és nevezőjét.
Hogyan vigyünk be hatványt?
Hatványok bevitelénél már az alap beviteli módnál is kétféle módszer közül választhatunk.
Első példa:

Alap beviteli mód:
1.) A „kitevőbe ugrásos” módszer:
Először tápláljuk be a formula elejét, azaz a „ 16 - ”-t, és írjuk be a hatványalapot is, azaz a c-t. Ekkor itt tartunk:

Most pedig
- nyomjuk meg a billentyűzetünkön a jobb oldali „Alt Gr” gombot
- vagy nyomjuk meg a beviteli panelen a „hatvány beviteli gomb”-ot:

Bármelyiket választjuk, ezt fogjuk kapni:

Megjelent tehát a kitevő helye, már csak ki kell töltenünk.
2.) A „teljes hatvány” módszer:
Először itt is tápláljuk be a formula elejéről a „ 16 - ”-t, de most ne írjuk be a hatványalapot. Nyomjuk meg ehelyett már most az „Alt Gr”-t, vagy az előbb bemutatott „hatvány beviteli gomb”-ot, és ezt fogjuk kapni:
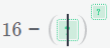
Megjelenik tehát a teljes hatvány váza, már csak ki kell töltenünk az alapját és a kitevőjét. Az alap kitöltése után a kurzor jobbra léptetésével, vagy az egérrel tudunk a kitevőbe ugrani.
Második példa:
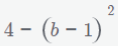
1.) Alap beviteli mód:
a.) A „kitevőbe ugrásos” módszer:
Először tápláljuk be a formula elejét, azaz a „ 4 - ”-t, és írjuk be a zárójeles hatványalapot is, azaz a (b-1)-et, végül jobbra léptessük ki a kurzort a zárójelből. Ekkor itt tartunk:
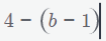
Ha most megnyomjuk az „Alt Gr”-t vagy a „hatvány beviteli gomb”-ot, akkor már létre is hoztuk a kitevő helyét, amit már csak ki kell tölteni:
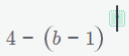
b.) A „teljes hatvány” módszer:
Írjuk be a formula elejéről a „ 4 - ”-t, és már itt nyomjuk meg az „Alt Gr”-t vagy a „hatvány beviteli gomb”-ot. Ekkor ide jutunk:
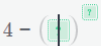
Az Akrielt megtanítottuk arra, hogy ha a hatványalap egy többtagú kifejezés, akkor zárójelet kell köré tenni. Ezért ha beírjuk a hatványalapba a „ b-1 ”-et, akkor a zárójel magától fel fog kerülni a kifejezés köré:

Így már csak a kitevőt kell kitöltenünk itt is.
A zárójelet akkor is felteszi helyettünk az Akriel a hatványalap köré, ha a hatványalap
- egy szorzat
- egy tört
- egy hatvány
- bármilyen negatív előjelű kifejezés.
Csak akkor nem teszi fel a hatványalap köré a zárójelet, ha nincs rá szükség, azaz ha a hatványalap egy szám, vagy egy változó (mint ami pl. az első példában is volt).
2.) Kijelöléses beviteli mód:
Ha utólag akarjuk hatvánnyá alakítani a már bevitt kifejezés bizonyos részét, akkor a kijelöléses üzemmóddal ezt is megtehetjük. Lehetne pl. ez a kiindulási kifejezés:

Jelöljük most ki a formula megfelelő részét:

Majd a beviteli panelen nyomjuk meg a „hatványalapba helyező gomb”-ot:

Ekkor a gomb képez egy hatványt, aminek az alapjába rakja a kijelölt kifejezést:
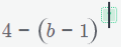
Az Akriel az Alap beviteli módnál elmondottak alapján rögtön zárójelet is tesz a hatványalap köré, hiszen az egy többtagú kifejezés. Így már csak a kitevőt kell kitöltenünk itt is.
Extra kiegészítés a Kijelöléses beviteli módhoz
Az Akrielben éppúgy lehet másolni, kivágni és beilleszteni formulákat, mint ahogy a Word- ben tesszük ezt a szövegekkel. Ha tehát egy feladaton belül lenne két olyan kifejezés, ami majdnem ugyanaz, csak egy kis eltérés van köztük, akkor fel lehet gyorsítani a bevitelt a „másolás- beillesztés”-es módszer használatával.
Erre kiváló példa a „Válogatott bemutató példák” mappa 729/b példája:

A gyorsított bevitel módja:
- 1. Először az eddig bemutatott zárójel-beviteli, tört-beviteli és hatvány-beviteli módszerekkel tápláljuk be az első többtagú kifejezést!
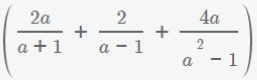
- 2. Most jelöljük ki a teljes kifejezést, és nyomjuk meg a „Ctrl C” billentyű-kombinációt!
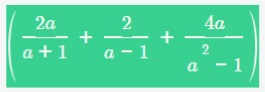
- 3. Ezután léptessük a kurzort jobbra, hogy megszűnjön a kijelölés, és vigyünk be egy szorzásjelet!

- 4. Most pedig nyomjuk meg a „Ctrl V” billentyű-kombinációt a beillesztéshez!

Ezzel be is vittük a második többtagú kifejezést, ahol már csak ki kell cserélnünk a második „ + „ előjelet egy „ - ” előjelre, és elkészült a kívánt feladat.
